执行shell命令
我知道有些童鞋仍然怀念 Windows 的原因,大概主要是因为 Windows 所有的东西都是可视化窗口,所见即所得。

以下是小甲鱼瞎扯淡环节,可以跳过……

某程序员使用 Windows 编写代码的情景:
代码写一半,没有头绪怎么办?内心的小恶魔肯定这时候就会怂恿你,要不先来一发,放松下心情?
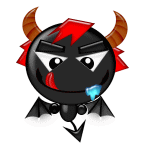
噢,你动摇了,你肯定是最小化代码的编辑窗口,然后打开 OOXX.avi,带着学习时从未有过的精神面貌足足欣赏了两个多钟头,全然没有顾及被你落在一边的代码……
时间滴答滴答一分一秒的过,激情过后便是颓然,噢,晚饭时间到了。
可见当你在专心致志一件事儿的时候,身旁有太多的诱惑并不是什么好事。至少像曾经我自己,写代码写着写着没头绪了,就成天想着刷个微博,看个小视频,逛个X宝某猫的,最后当然就在娱乐中度过了一个下午,代码没写成,然后成天内心愧疚,发誓明天一定好好专心学习……
没用,环境在那里,诱惑在那里,像小甲鱼这样心不定的人,没办法……

后来遇到了 Linux,噢,是那么的朴素,是那么的单一。后来逐渐接触才发现,Linux 并不像你所看到的那样简单,它由一颗强大的内核驱动,为效率和稳定它可以放弃一切华丽的因素(Linux 其实很多桌面做得都很炫酷!)。
突然我发现,这不正是我苦苦寻觅的学习环境吗?排除诱惑排除干扰,让你可以专注地去完成工作,渐渐地,我无法自拔……I love Linux,I love FishC.com


小甲鱼瞎扯淡环节结束,下边内容需要全神贯注学习!
运行在命令行下的 VIM,貌似不可能“最小化”,这就有诸多不方便的地方了。比如有时我需要知道某个路径下有哪些文件(我的程序需要调用它们),那我可能就需要先关闭 VIM,然后查看有哪些文件,最后重新打开 VIM。
这就显得有点折腾了,不符合 VIM 一直强调的高效作风!因此,伟大的 VIM 作者(Bram Moolenaar)高呼一声“我有办法!”,于是祭出了一个感叹号(!)
比如你想知道根目录(/)下面有哪些目录和文件,可以在VIM中输入 :!ls /
然后敲一下回车

即可显示根目录(/)下边有哪些目录和文件:
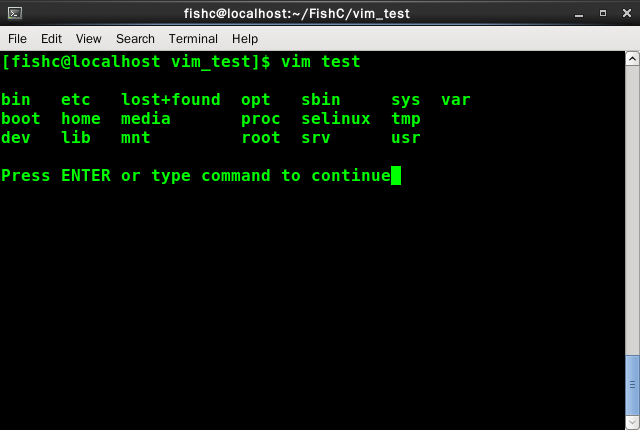
总之,在输入冒号(:)进入命令行模式,输入感叹号(!),在其后便可以加上 shell 命令。此后 VIM 将临时跳转回 shell,并执行命令。再次按下 Enter 键回到 VIM。
文件另存为
一般的文本编辑工具都会有“另存为”的功能,用于将文件重新存放到一个新的文件中(旧文件保留不变)。VIM 也可以这么干,做法是输入 :w 新文件名
下边我用 VIM 打开的是 test 文件,然后我输入 :w test2
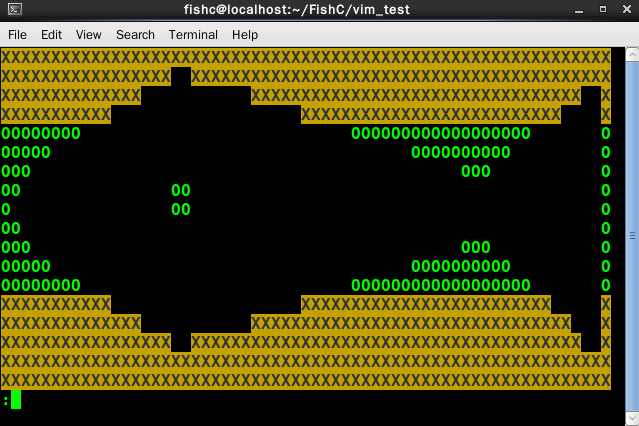
该命令会以 test2 为文件名拷贝保存整个 test 文件。
局部内容另存为
VIM 除了支持文件另存为之外,还支持另一种新技能:文件局部另存为。言下之意就是,VIM 可以将文件中的局部文本另存为一个新的文件,厉害吧?!

这就需要你进入一种新的模式,叫:可视模式
在普通模式中按下 V 键即进入可视模式,进入后左下角显示 – VISUAL –
此时光标的位置开始为选中状态,你可以通过任何移动或范围的按键来移动光标,光标所到之处皆为选中状态(h、j、k、l 移动光标,$ 去到行尾,0 去到行首……):
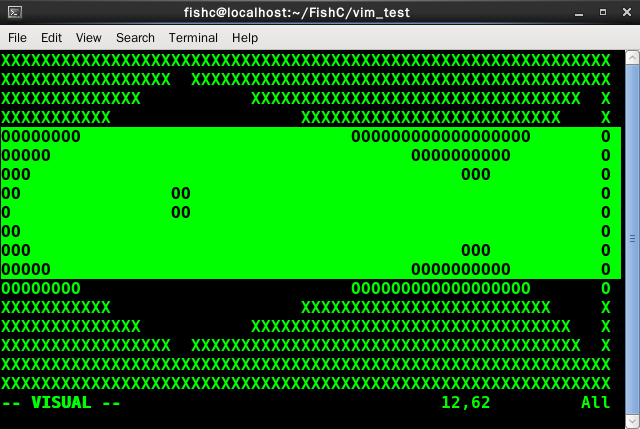
选好范围之后的操作就跟“文件另存为”一样了。
按下冒号(:)屏幕左下方出现 :’<,’>
现在请输入 w test2
表示新建一个 test2 文件,并将选中的内容单独存放进去。
这里有个问题,如果路径中已经存在 test2 文件,那么 VIM 会提醒你需要加感叹号(!)才能强制覆盖文件。即输入 w! test2
合并文件
所谓合并文件,便是在 VIM 打开的一个文件中读取并置入另一个文件。怎么样,光听着就觉得炫酷吧?!
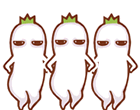
命令很简单,只需要输入冒号(:)进入命令行模式,然后输入 r 文件名
即可将指定文件的内容读取并置入到光标的下一行中。
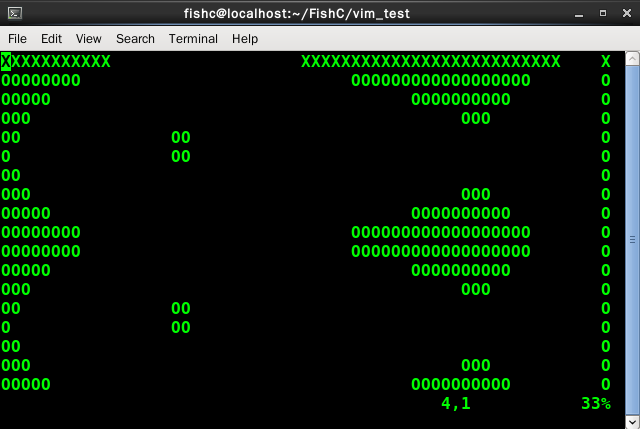
打开多个文件
VIM 还可以同时打开多个文件,并且允许你通过水平或垂直的方式并排它们。
VIM 使用 –o 或 –O 选项打开多个文件,其中 –o 表示垂直并排,例如 vim -o lesson4 lesson5 lesson6
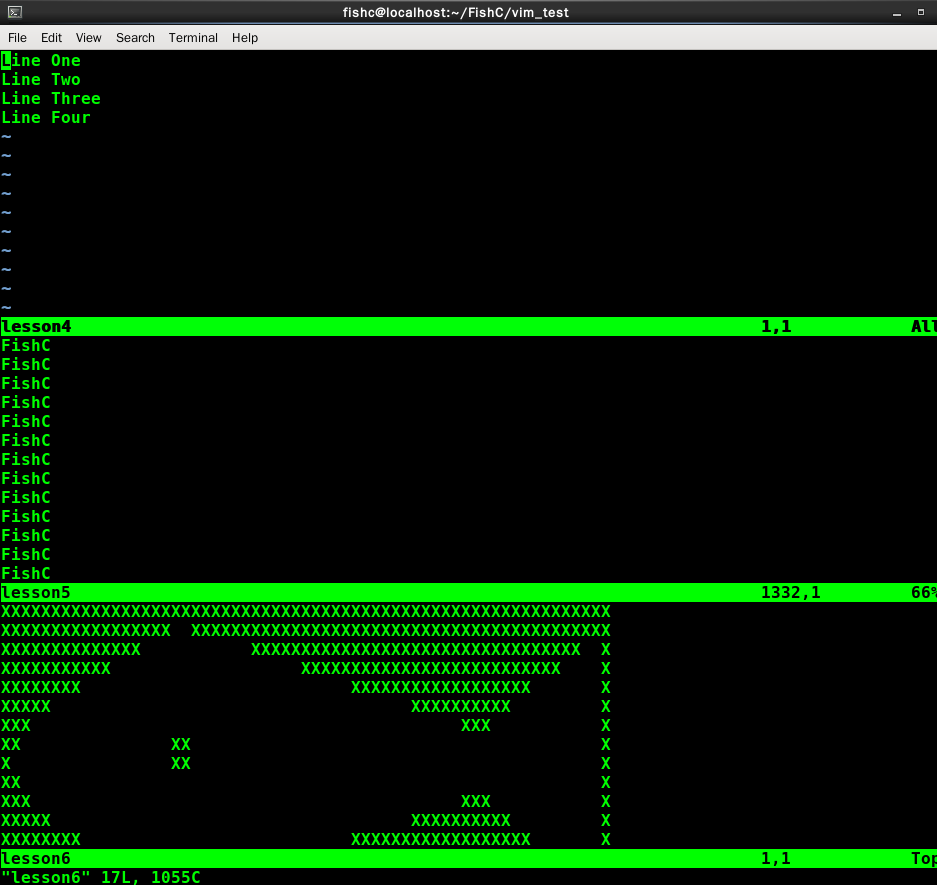
-O 表示水平并排,例如 vim -O lesson4 lesson5 lesson6
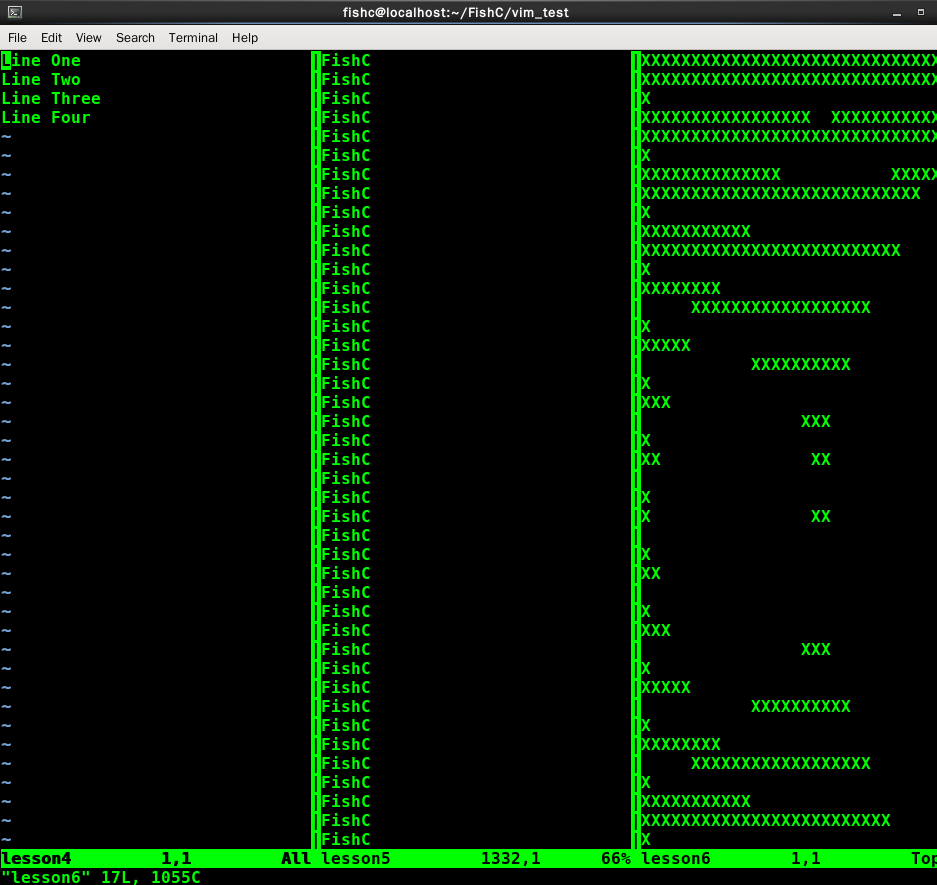
打开后默认光标是落在第一个文件中的,此时之前学过的所有命令都可以上,不过仅限于第一个文件。那如何将焦点(光标)切换到另一个文件中呢?很简单,使用 ctrl + w + w 将光标切换到下一个文件;或者使用 ctrl + w + 方向(方向键或 h、j、k、l)。
- 对于垂直并排的文件:使用 ctrl + w + 上、下方向,表示上、下切换文件;
- 对于水平并排的文件:使用 ctrl + w + 左、右方向,表示左、右切换文件。
不错吧,这样搭配宽屏显示器或者多个显示器,逼格简直爆表!
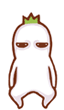
退出文件的话可以使用原来的 q、q!、wq 或者 ZZ(shirt + z + z)。
但你肯定会发现你如果同时打开三四个文件,这样子却不得不退出三四次才行。太麻烦了……
那有没有更优秀的办法呢?
答案是有的!

只需在原来退出命令的后边加上小写 a,则表示退出动作是针对所有的(ALL):qa、qa!、wqa